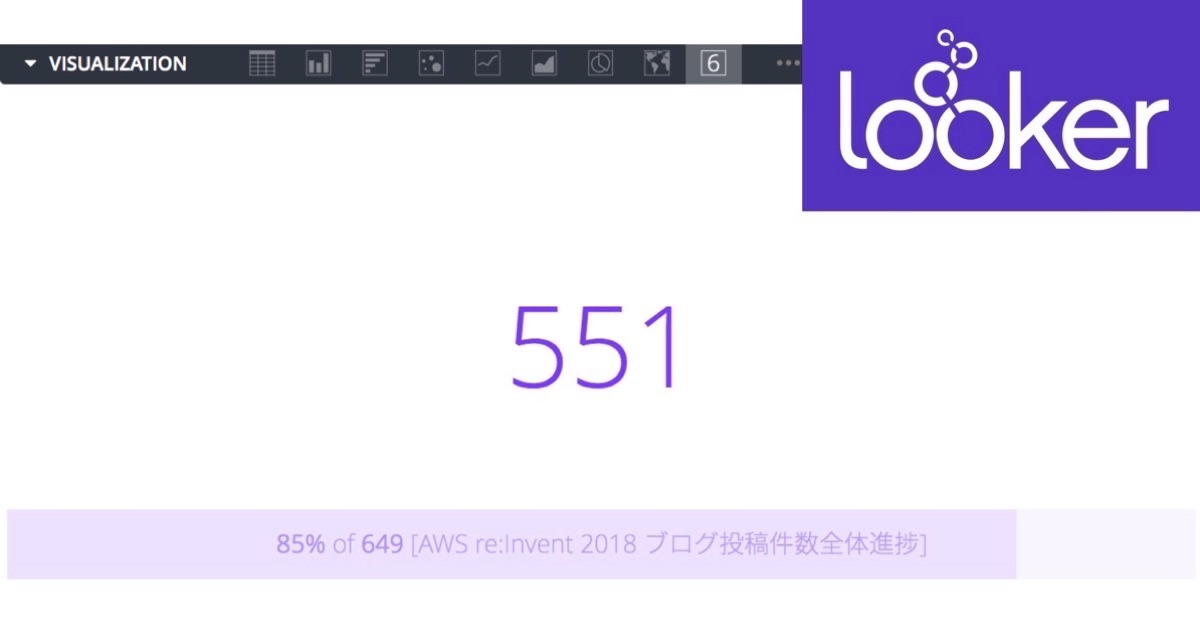
Looker可視化実践:単一値チャート(Single Value Chart)の『比較(Comparison)』オプションを使った進捗状況表示 #looker
Lookerの可視化タイプの1つである「単一値チャート(Single Value Chart)」に関しては、先日投稿した下記エントリにてその内容を見ていきました。
その中の表示オプションに『比較(Comparison)』というものがあります。2つの値を比べた結果を文字やグラフで表現出来る、というものです。当エントリではその内容について実際に『どう見える』のか試してみたいと思います。
今回の可視化検証で使うのはこちらの2つの数字。
はい、左上のタイトルをご覧頂くと分かるように、弊社ブログの投稿データです。1つは『AWS re:Invent 2018での現地参加メンバーが掲げた"目標本数"の合計(Total Count Plan)』、そしてもう1つが『実績としての投稿データの合計(Total Count Result)』となっています。今回は単一値チャートでの「比較(Comparison)」の部分を確認するためにこの2つの数字を用意しました。
詳細については下記ポータルサイト、実践記録エントリをご参照ください。
可視化タイプで「単一値チャート」を選択。一応数字もそれっぽく装飾しておきます。
そしてここからが本題。[Comparison]タブを開き、[Show Comparison]を有効にします。すると、以下のように選択要素が幾つか現れました。目標値と合わせて、ラベル要素にはデフォルト文字列が表示されています。
ラベル要素に任意の文字列を入れてみます。以下の様な形でテキストを表示できました。
[Value Labels]は幾つか表示の選択肢があるようです。[Show as Change]を選択すると、数字の色が変わり、記号も増えました。以下のルールとなっているようです。
- 三角形の向き
- 値が正の場合:上向き
- 値が負の場合:下向き
- 色
- 値が正の場合:緑
- 値が負の場合:赤
[Positive Values Are Bad]を有効にすると、上記内容が反転します。
[Calculate Progress]を選択すると、予定に対する実績の情報が横棒グラフで表示されました。イメージが付きやすくなりますね。
[Calculate Progress(with Percentage)]を選択すると、上記に加えて進捗率(パーセンテージ)も文字情報として表示されるようになりました。これは分かりやすいですね!
まとめ
というわけで、Lookerの可視化タイプ「単一値チャート(Single Value Chart)」の表示オプションである比較(Comparison)を使った表示内容の紹介でした。シンプルに大目標の「予定」とそれに対する「実績」を様々な形で表現出来るのは便利ですね。













![[レポート]AWSでデータメッシュアーキテクチャを構築する#ANT336 #reinvent](https://devio2023-media.developers.io/wp-content/uploads/2022/11/eyecatch_reinvent2022_session-report.png)


